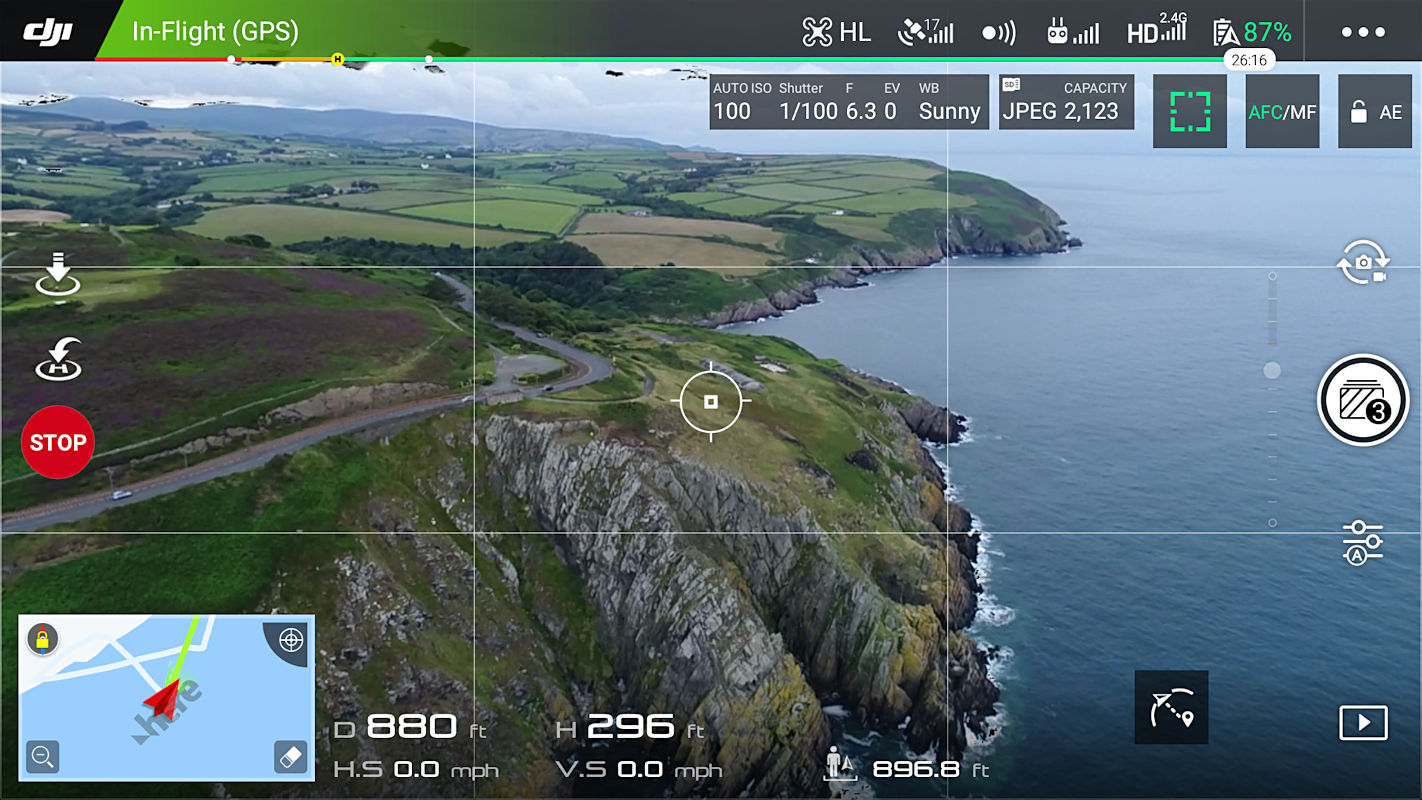
How to Download and Use DJI GO 4 App for Your Drone
If you own a DJI drone, you probably know that you need a mobile app to control it and access its features. But do you know which app to use and how to use it? In this article, we will introduce you to the DJI GO 4 app, which is compatible with most of the DJI’s latest products. We will show you how to download, install, and launch the app, as well as how to use its various functions and settings. We will also share some tips and tricks for using the app more efficiently and effectively. By the end of this article, you will be able to download and use DJI GO 4 app for your drone like a pro.
What is DJI GO 4 App?
DJI GO 4 app is an application that allows you to control your DJI drone, adjust its settings, view its live video feed, edit and share its photos and videos, and access its intelligent flight modes. It is designed for all of DJI’s latest products, such as the Mavic series, Phantom 4 series, Spark, Inspire 2, and more. It is available for both iOS and Android devices, and it is free to download.
Features and benefits of DJI GO 4 App
Some of the features and benefits of using DJI GO 4 app are:
- Near real-time HD image transmission: You can see what your drone sees on your mobile device’s screen in high definition and low latency.
- Camera settings adjustment: You can adjust the camera settings such as ISO, shutter speed, aperture, exposure compensation, white balance, etc. according to your preferences and lighting conditions.
- Intelligent flight modes: You can use various intelligent flight modes such as Hyperlapse, Quickshot, Active Track, Point of Interest, Waypoints, Tapfly, Cinematic Mode, etc. to capture amazing shots with ease.
- Integrated live streaming: You can live stream your drone’s footage to social media platforms such as Facebook, YouTube, Twitter, etc. with just a few taps.
- Updated playback interface: You can preview your photos and videos on your mobile device as soon as they are captured.
- Updated editor with improved UI: You can edit your photos and videos with various tools such as filters, stickers, music tracks, transitions, etc. You can also create professional-looking videos with templates.
- Convenient video downloading, editing and sharing: You can download your photos and videos from your drone’s SD card to your mobile device wirelessly. You can also edit them on the app or export them to other apps for further editing. You can also share them directly from the app to social media platforms or cloud storage services.
- Near real-time flight data recording: You can view your drone’s flight data such as speed, altitude, distance, battery level, GPS signal strength, etc. on your mobile device’s screen. You can also review your flight logs and track your flight history.
Compatible devices and drones with DJI GO 4 App
Compatible devices and drones with DJI GO 4 App
Not all devices and drones can run DJI GO 4 app smoothly. You need to make sure that your device meets the minimum system requirements of the app, which are:
- For iOS devices: iOS 11.0 or later, 64-bit processor, at least 2 GB of RAM, at least 2 GB of free storage space.
- For Android devices: Android 6.0 or later, 64-bit processor, at least 2 GB of RAM, at least 2 GB of free storage space.
You can check the list of DJI GO 4 compatible devices and drones on the official DJI website or on some third-party websites . However, these lists may not be updated regularly or may not include all the possible options. Therefore, it is recommended that you test the app on your device before flying your drone.
The following table shows some of the best DJI GO 4 compatible devices and drones that you can use in 2023. These devices have been tested and proven to work well with the app and have good performance and features.
| Device | Drone |
|---|---|
| DJI CrystalSky | Mavic Pro, Mavic Air, Mavic 2, Spark, Phantom 4 Advanced, Phantom 4 Pro, Phantom 4 V2.0, Inspire 2, Matrice 200-210 RTK |
| Samsung Galaxy Tab S4 | Mavic Pro, Mavic Air, Mavic 2, Spark, Phantom 4 Advanced, Phantom 4 Pro, Phantom 4 V2.0, Inspire 2, Matrice 200-210 RTK |
| Huawei MediaPad M5 | Mavic Pro, Mavic Air, Mavic 2, Spark, Phantom 4 Advanced, Phantom 4 Pro, Phantom 4 V2.0, Inspire 2, Matrice 200-210 RTK |
| iPad mini 5 (2019) | Mavic Pro, Mavic Air, Mavic 2, Spark, Phantom 4 Advanced, Phantom 4 Pro, Phantom 4 V2.0, Inspire 2 |
| iPad Air (2019) | Mavic Pro, Mavic Air, Mavic 2, Spark, Phantom 4 Advanced, Phantom 4 Pro, Phantom 4 V2.0, Inspire 2 |
| iPad Pro (2018) | Mavic Pro, Mavic Air, Mavic 2, Spark, Phantom 4 Advanced, Phantom 4 Pro, Phantom 4 V2.0, Inspire 2 |
| iPad (2018) | Mavic Pro, Mavic Air, Mavic 2, Spark, Phantom 4 Advanced, Phantom 4 Pro |
| iPhone Xs Max | Mavic Pro, Mavic Air, Mavic 2, Spark, Phantom 4 Advanced, Phantom 4 Pro, Phantom 4 V2.0, Inspire 2 |
| iPhone Xr | Mavic Pro, Mavic Air, Mavic 2, Spark, Phantom 4 Advanced, Phantom 4 Pro, Phantom 4 V2.0, Inspire 2 |
| iPhone X | Mavic Pro, Mavic Air, Mavic 2, Spark, Phantom 4 Advanced, Phantom 4 Pro, Phantom 4 V2.0, Inspire 2 |
| iPhone 8 Plus | Mavic Pro, Mavic Air, Mavic 2, Spark, Phantom 4 Advanced, Phantom 4 Pro |
| iPhone 8 | Mavic Pro, Mavic Air, Mavic 2, Spark, Phantom 4 Advanced, Phantom 4 Pro |
| iPhone 7 Plus | Mavic Pro, Mavic Air, Mavic 2, Spark, Phantom 4 Advanced |
| iPhone 7 | Mavic Pro, Mavic Air, Mavic 2, Spark, Phantom 4 Advanced |
| iPhone SE (2020) | Mavic Pro, Mavic Air, Mavic 2, Spark |
How to download DJI GO 4 App?
Downloading DJI GO 4 app is easy and simple. You just need to follow these steps:
Download links for iOS and Android devices
You can download DJI GO 4 app from the official app stores of your device. Here are the links for iOS and Android devices:
- For iOS devices: DJI GO 4 on the App Store
- For Android devices: DJI GO 4 on Google Play
You can also scan the QR codes below to download the app directly:
Steps to install and launch DJI GO 4 App
After downloading the app, you need to install it on your device. The installation process may vary depending on your device and operating system, but generally, you need to do the following:
- Open the app store on your device and find the DJI GO 4 app.
- Tap on the “Install” or “Get” button and wait for the app to be downloaded and installed.
- Once the app is installed, tap on the “Open” or “Launch” button or find the app icon on your home screen and tap on it.
- The first time you launch the app, you may need to grant some permissions to the app, such as access to your camera, microphone, location, storage, etc. Tap on “Allow” or “OK” when prompted.
- You may also need to accept the terms of use and privacy policy of the app. Read them carefully and tap on “Agree” or “Accept” if you agree.
- The app will then ask you to log in with your DJI account or create a new one if you don’t have one. You can also skip this step if you want to use the app without an account.
- The app will then scan for nearby DJI drones and connect to them automatically. If you don’t see your drone on the list, make sure that your drone is powered on and within range, and that your device’s Bluetooth and Wi-Fi are enabled.
- Once your drone is connected, you can start using the app and enjoy its features.
How to use DJI GO 4 App?
Now that you have downloaded and installed DJI GO 4 app on your device, you may wonder how to use it to control your drone and access its features. In this section, we will give you a brief overview of the main screen and icons of the app, and show you how to adjust the settings and preferences, use the intelligent flight modes and quick shots, and edit and share your photos and videos.
Overview of the main screen and icons
When you launch DJI GO 4 app and connect your drone, you will see the main screen of the app, which consists of four parts: the live video feed, the status bar, the menu bar, and the function buttons. Here is a screenshot of the main screen and a description of each part:
- Live video feed: This is where you can see what your drone’s camera sees in real time. You can also tap on the screen to focus or zoom in or out.
- Status bar: This is where you can see important information about your drone’s status, such as battery level, GPS signal strength, flight mode, altitude, distance, speed, etc. You can also tap on some icons to access more details or settings.
- Menu bar: This is where you can access different menus and functions of the app, such as camera settings, intelligent flight modes, live streaming, playback, editor, etc. You can swipe left or right to switch between menus.
- Function buttons: These are buttons that allow you to perform some basic functions, such as taking photos, recording videos, switching between photo and video modes, returning home, landing, etc. You can also customize some buttons according to your preferences.
How to adjust the settings and preferences
One of the first things you may want to do before flying your drone is to adjust the settings and preferences of the app and the drone. You can access the settings menu by tapping on the three dots icon on the top right corner of the main screen. Here are some of the settings and preferences that you can change:
- General settings: These are settings that affect the overall performance and appearance of the app, such as language, units, cache size, map style, etc.
- Aircraft settings: These are settings that affect the behavior and performance of your drone, such as flight mode, return-to-home altitude, maximum flight distance, obstacle avoidance, etc.
- Gimbal settings: These are settings that affect the movement and stability of your drone’s gimbal (camera holder), such as gimbal mode, gimbal pitch speed, gimbal pitch smoothness, etc.
- Camera settings: These are settings that affect the quality and appearance of your drone’s photos and videos, the image. You can access them by tapping on the grid icon on the top left corner of the main screen. You can also choose from different types of grid lines, such as 3×3, 6×6, diagonal, etc.
How to switch between auto and manual focus modes
DJI GO 4 app allows you to switch between auto and manual focus modes for your drone’s camera. Auto focus mode is the default mode that automatically adjusts the focus based on the distance of your subject. Manual focus mode allows you to manually adjust the focus by sliding your finger on the screen. Here is how to switch between them:
- Auto focus mode: To use auto focus mode, you need to tap on the AF icon on the bottom right corner of the main screen. You will see a green square on the screen that indicates the focus point. You can also tap on any part of the screen to change the focus point.
- Manual focus mode: To use manual focus mode, you need to tap on the MF icon on the bottom right corner of the main screen. You will see a blue circle on the screen that indicates the focus point. You can also slide your finger up or down on the right side of the screen to adjust the focus.
Conclusion
DJI GO 4 app is a powerful and versatile application that allows you to control your DJI drone, adjust its settings, view its live video feed, edit and share its photos and videos, and access its intelligent flight modes. It is compatible with most of DJI’s latest products, such as the Mavic series, Phantom 4 series, Spark, Inspire 2, and more. It is available for both iOS and Android devices, and it is free to download.
In this article, we have shown you how to download, install, and launch DJI GO 4 app, as well as how to use its various functions and settings. We have also shared some tips and tricks for using DJI GO 4 app more efficiently and effectively. By following these steps and suggestions, you will be able to download and use DJI GO 4 app for your drone like a pro.
We hope that this article has been helpful and informative for you. If you have any questions or feedback, please feel free to leave a comment below. Thank you for reading!
FAQs
Here are some frequently asked questions about DJI GO 4 app:
- What is the difference between DJI GO and DJI GO 4 app?
- How do I update DJI GO 4 app?
- Open the app store on your device and find DJI GO 4 app.
- Tap on the “Update” button and wait for the app to be updated.
- Once the app is updated, tap on the “Open” or “Launch” button or find the app icon on your home screen and tap on it.
- The app will then check for firmware updates for your drone and prompt you to update if needed.
- How do I uninstall DJI GO 4 app?
- Open the settings menu on your device and find DJI GO 4 app.
- Tap on the “Uninstall” or “Delete” button and confirm your action.
- The app will then be removed from your device.
- How do I contact DJI support?
- Open DJI GO 4 app and tap on the “Me” icon on the bottom right corner of the main screen.
- Tap on the “Settings” icon on the top right corner of the screen.
- Tap on the “Support” option and choose from various methods of contacting DJI support, such as phone call, email, live chat, forum, etc.
- How do I report a bug or a problem with DJI GO 4 app?
- Open DJI GO 4 app and tap on the “Me” icon on the bottom right corner of the main screen.
- Tap on the “Feedback” option and fill in the form with your information and description of the issue.
- Attach any screenshots or videos that can help illustrate the problem.
- Tap on the “Submit” button and wait for a response from DJI support.
DJI GO and DJI GO 4 are two different apps that are designed for different DJI products. DJI GO is compatible with older products such as Phantom 3 series, Inspire 1 series, Osmo series, etc. DJI GO 4 is compatible with newer products such as Mavic series, Phantom 4 series, Spark, Inspire 2, etc.
You can update DJI GO 4 app by following these steps:
You can uninstall DJI GO 4 app by following these steps:
You can contact DJI support by following these steps:
You can report a bug or a problem with DJI GO 4 app by following these steps:
bc1a9a207d